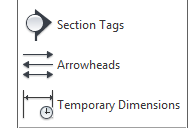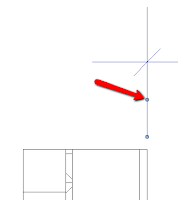Drawn some totally awesome Revit details and want to reuse them?
Or do you have a library of great AutoCAD details that you want to
use in your Revit Projects.
Here are some tips on how to get the results you want when transferring
from AutoCAD and saving your Revit details.
If you have a detail in CAD you want to reuse in Revit here's how
I typically do it.
1) Open the detail in ACAD, if it's part of a group of other
details in a file w-block it out so it's on it's own.
2) Explode it! I know we hate to explode things in ACAD but Revit doesn't
like some types of hatch and this makes it easier to deal with in Revit.
3) Change
everything to Layer "0". You
may have to go through each group of items after selecting everything and then
under the properties pick each group and change the layer to 0.
I do this so Revit wont bring in all the layers from this drawing,
I don't need those, I just need the linework etc... don't worry if the line
colours change or not, I typically tweak them once they are in Revit anyway.
4) I delete any leaders from the text, I do this because I
typically re-write the text anyway. I do this once again so I don't bring in miscellaneous
text styles into Revit that I dont want. Also if your text is single line text
and not multiline text you will want to re-write it in Revit anyway so it'll be
easier to manage.
5) Purge (at least twice) Audit and save your CAD detail.
Here is an example:
6) Open Revit and start a new project based on no template.
I typically save this project for future use for bringing in other
CAD details.
7) Create a new drafting view, name the view and specify the scale
for the detail.
8) Import your CAD detail.
Change the Colours to Black
and White. Layers to Visible, auto detect Units and Center to Center for
positioning.
9) BLOW IT UP!
Explode the view. I then re-write the text and add leaders where
applicable, change line weights to suit and add any other information, hatches,
detail etc as required.
Check your
spelling.... ;-)
10) Right click on the view name in the Project Browser and select Save
to New File, it should be at the bottom of the dialog box. Save the file in
your Revit Detail directory.
NOTE: If you have drawn a detail in
your Revit Project already follow step 10 and you can export the view out into
your library for future use.
11) Open your Revit project where you want your new Revit detail
to reside.
Under the Insert Tab
select the drop down under the Insert
from File Icon and select Insert Views
from File.
This will then import the detail into your project which you can
then refer your Callout too.