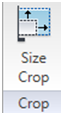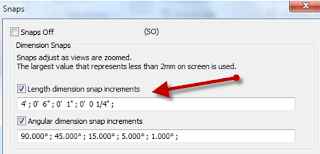Here's how you activate a view Port in Revit
- Open the sheet.
- In the drawing area, select a view on the sheet.
Tip: If
views on the sheet overlap, press Tab until the correct view highlights. Watch
the status bar for the description of the viewport.
- Click Modify Viewports tab - Viewport panel -
Activate View.
Revit Architecture displays the sheet title block and its contents in
halftone. Only the contents of the active view display normally. You can now
edit the view as desired. You can zoom in to the drawing area to see the
elements more clearly.
- Add dimensions.
- Add text notes.
- Pan the view within its viewport, so that only
a portion of the view is visible on the sheet. The crop region for the
view does not move. Right-click the activated view, and click Pan Active
View. Drag the cursor to pan the view.
- Change the scale of the view. On the View
Control Bar, for Scale, select the desired scale.
To deactivate the view on the sheet, click View tab -
Sheet Composition panel Deactivate.