When placing a view onto a sheet the view
may not be the appropriate size.
O n the Option Bar you can rotate
the view 90deg.
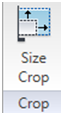 You can Crop the size of the
view to fit better on your sheet. Below is the dialog box that opens when you
select this tool.
You can Crop the size of the
view to fit better on your sheet. Below is the dialog box that opens when you
select this tool.
This tool allows you to activate
the view (much like the viewport in AutoCAD) where you can work on the model
through the viewport. To De-activate the view right click and you will see the
option to De-activate the view.
You
can also change the Element Properties of the View on your sheet by selecting the view and selecting the
Element Properties.
Here you will have to set up the view how you like it in the actual view, display, crop region, scale etc. Remember if you want to save the view so you don’t inadvertently change it save the view and name it. Alternately create a camera view and use this, camera views are perspective views and you cannot change the scale.
There are a couple tools that you can use
to manipulate views after you have dropped them onto your sheet.
1
When
placing “Regular” views (other than 3D views) or selecting a view already on a
sheet the Modify Viewports Tab will appear. Under this Tab you have a couple
tools to assist you.
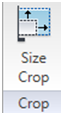 You can Crop the size of the
view to fit better on your sheet. Below is the dialog box that opens when you
select this tool.
You can Crop the size of the
view to fit better on your sheet. Below is the dialog box that opens when you
select this tool.Here you will have to set up the view how you like it in the actual view, display, crop region, scale etc. Remember if you want to save the view so you don’t inadvertently change it save the view and name it. Alternately create a camera view and use this, camera views are perspective views and you cannot change the scale.


And you claim to be the Revit Jedi?!! This is no Jedi information! This is basics! I expected to find what I needed, yet I get this .....disappointing. May the force some day reach you
ReplyDelete