So I have finally got around to writing about Revision Clouds..... don't know why it has taken me so long.

You can draw multiple revision clouds on multiple views, you can tag them to the same revision description.
Here you can number the revisions Per Sheet or Per Project, meaning if you choose to number revisions by Sheet it will number the revisions sequentially regardless of what sheet it is placed on.
On sample #1 I have my Revisions set to Per Project, so my 4th Revision is number 4.
On sample 2 I have the revisions set to Per Sheet.
Each Revision number matches the number in the Revision box on the sheet.
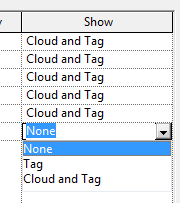 On the Sheet Issues/Revisions dialog box you can keep track of whether or not the Revision had been issues as well as by whom and who too. checking this box will lock your revision making it impossible to delete the cloud.
On the Sheet Issues/Revisions dialog box you can keep track of whether or not the Revision had been issues as well as by whom and who too. checking this box will lock your revision making it impossible to delete the cloud.
Here is a basic run down on how to use Revisions and Revision Clouds.
I typically have two types of Revisions, one that is related to a revision cloud and one that is related to the issue date of the drawing(s). I also combine these both into one revision schedule.
Revisions can be specific to one sheet or cover all sheets depending upon what you want.
Lets start from the beginning.

Revision Clouds: Revision Clouds indicate an area on the drawing that has been revised after the initial issue of the drawings. Add a revision cloud from the Revision Cloud tool on the Detail panel under the Annotate tab.
Under the properties of the Revision Cloud you can assign the appropriate Revision, a mark number and any comments.
Using the Tag by Category tool tag your Revision cloud.
At this point if you create multiple Revision Clouds and Tag them it will only be the number 1 as currently there are no other "Revisions" created yet.
Under the View tab on the Sheet Composition tab you'll find the Revisions tool.
This will open up a dialog box where you can add additional Revisions.
Here you can number the revisions Per Sheet or Per Project, meaning if you choose to number revisions by Sheet it will number the revisions sequentially regardless of what sheet it is placed on.
If you choose by Project your revisions will be blank (even after you have assigned the revision to the cloud) until you place that view on a sheet at which time Revit will then assign a number starting at #1.
On sample #1 I have my Revisions set to Per Project, so my 4th Revision is number 4.
 |
| Sample 1 |
If I add another revision (#5) on another view on another sheet and than added #6 to this view on this sheet it will then be placed directly under my #4.
 |
| Sample 2 |
Note: If you switch it after you have placed revision tags it will war you that Revit will change the numbers.
Here you see Cloud #1 refers to my fourth revision, revisions number 2 and 3 can be another sheet and would be numbered 1 and 2 on that sheet.
Each revision on the view that resides on that sheet is numbered sequentially starting at 1 regardless of the revision number on the Sheet Issues/Revisions dialog box. See Sample 3.
 |
| Sample 3 |
Revisions will only show up on the revision schedule (yes its a schedule imbedded into your template) of the sheet that the view where the Revision Tag/Cloud resides.
So I typically set mine to Per Project.
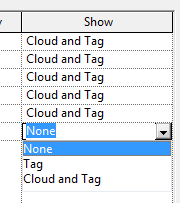 On the Sheet Issues/Revisions dialog box you can keep track of whether or not the Revision had been issues as well as by whom and who too. checking this box will lock your revision making it impossible to delete the cloud.
On the Sheet Issues/Revisions dialog box you can keep track of whether or not the Revision had been issues as well as by whom and who too. checking this box will lock your revision making it impossible to delete the cloud.
The Show column determines whether or not you will see the cloud and only the tag or neither cloud or tag.
This is where you can get sneaky and create a "ISSUES FOR REVIEW" revision, place a cloud and tag on each view and select None under the Show option to get the Issues for Review in the Issue Description Box on your sheets.





Dumb question but how do you actually change the revision number? it is always 1 and always grayed out.
ReplyDeleteIs it possible to change the color of the cloud per revision? For example, have pervious issued revisions grey, and newest one black?
ReplyDeleteselect old clouds then override the make them halftone or as you like
DeleteCan you do this globally?
Deletecan you change the colour globally?
Deleteyou can change a revision cloud globally in the object styles menu. click on object styles, go to the annotation tab, scroll down to revision cloud. here you can change parameters such as colour and line weight.
DeleteWho was the genius at Autodesk Revit that made the rev cloud a double arc? This does not match architectural graphic standards or AutoCAD!!??!! I can't be the only one that thinks that is just crazy.
ReplyDeleteIs there a way to have all revisions show on all sheets regardless of if there is a cloud on it?
ReplyDeleteJared, on each sheet there is a Revisions on Sheet button under the Identity Data section which you can use to turn on any Revision for any Sheet. Also, there is a nifty plugin by Xrev Freebies called UpRev which will allow you to do this in bulk for all sheets with whatever revision you wish to add (one, some, or all).
ReplyDeleteWhen you have too many revisions on a sheet, how do you only show revision sequence 10+?
ReplyDeleteIs there a way to only show revisions on your titleblock schedule of a certain phase?
ReplyDeleteFor example, we submit an entitlements package for coastal permitting in California and then later or concurrently submit a building permit package. We don't want the building permit reviewer asking us about revisions that were part of the entitlements review.