Dimensioning in Revit is quite a powerful tool, there are a number of tips and tricks that will help you dimension your project.
You can convert you Temporary
Dimensions into Permanent Dimensions
by clicking on the little dimension icon.
The grip at the base of the Dimension leader line controls the distance away from the object your dimensioning.
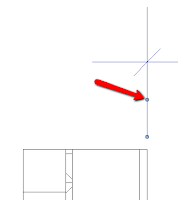 The second grip located midway along the leader line controls what
you are dimensioning too. You can either drag this grip to what you want to
dimension (such as another object) or if you click on the grip it will toggle
through the options Center of Wall -
Exterior Face of Wall - Inside Face of Wall.
The second grip located midway along the leader line controls what
you are dimensioning too. You can either drag this grip to what you want to
dimension (such as another object) or if you click on the grip it will toggle
through the options Center of Wall -
Exterior Face of Wall - Inside Face of Wall.
Below the dimension text you'll see a padlock icon.
When selected this will Lock
the dimension.
This will set the dimension distance you are so it will not
change, however you can still move the object (in this case a wall) and it will
move both objects (both walls at once).
Don't get this mixed up with Pinning an object which will hold it
in place, locking the dimension will fix the distance but not the location, for
example you can lock the dimensions of partition walls butting into an exterior
wall but still be able to move the exterior wall location.
Remember to click in the blank space to finish the dimension.





No comments:
Post a Comment