Here is the process of creating a "Pork Chop"
roof line... like so.
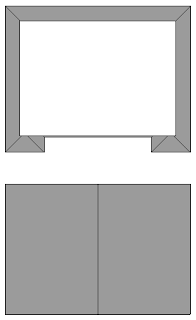
Like many Revit Roofs this one is made up of two separate roof
sections, the upper gable and the Lower Hip.
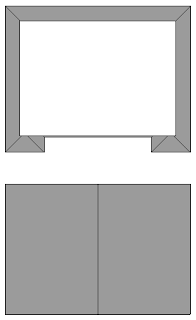
Firstly draw your bottom Hip Roof like so.
Note: I used the offset tool when sketching the inner box which is
basically the "cut-out" of the roof. These lines have no slope.
Then create the Upper Roof.
This is easy, it's just a gable roof of the same type and pitch.
I pull the ends in so the base Hip Roof overhangs more than the
Upper Gable Roof.
Now that the two parts of the roof are now created and lay evenly
on top of each other (this is important otherwise they wont join properly) you
can use the Join tool to make them look like one roof.
Then apply your gable walls, fascia board and gutters and your
done!
Here is the sequence.
You'll also notice that I created a Dutch Gable on the other end.




































